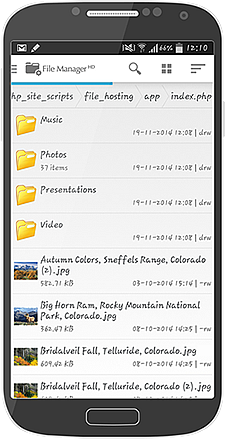Mobile App & Desktop Access
Access and manage all your files directly via mobile, tablet or desktop.
To access your account via WebDav follow the instructions for your chosen device. Most WebDav clients are supported however we recommend you use the suggested ones below to ensure the best possible experience.
Access Details
Please register for an account above to gain access to WebDav.
Use the 'Webdav Access Url' above in any of these clients to access your files. You'll also need to use your login username and password to authenticate access.
Desktop Clients
| Operating System | WebDav Client | Usage |
|---|---|---|
| Windows | CyberDuck | Download and install CyberDuck. Launch the application and click 'Open Connection'. Set the dropdown as 'WebDAV'. Set the access server as just the domain.com part of your WebDav path and your user/password. Click 'More Options' and input the path to WebDav, i.e. /app/index.php. Click 'Connect'. You should see your account files listed within CyberDuck. |
| Mac OS X | Built In Client | Mac OS X has excellent support for WebDAV built right into the operating system. To connect to a WebDAV server on Mac OS X, use the Finder "Connect to Server" command. Type the WebDav address above in the Server Address field. |
| Ubuntu | Nautilus (Built in File Manager) | Open Nautilus. Press keys ALT-L to show the top location bar. Type davs://www.filewant.com/webdav into the top location bar. Provide your username and password on the popup. |
Mobile & Tablet Clients
| Operating System | WebDav Client | Usage |
|---|---|---|
| Android | WebDAV Nav Lite | Download and install the applicaton on your device. Load the application and click settings, then select 'Add Server'. Enter the access url above and your account username and password. Connect by clicking on your new WebDav icon. |
| Apple IOS (iPhone/iPad) | WebDAV Navigator | Download and install the app. Open it and press '+' to setup the connection. Set the name, server url (detailed above) and your username and password. Click 'save'. To connect click on the new WedDAV item listed on the main screen. |
| Blackberry | PlayCloud | Download and install the application. Open and choose to make a new 'WebDAV' connection. Enter the access url above aswell as your username and password to connect. |